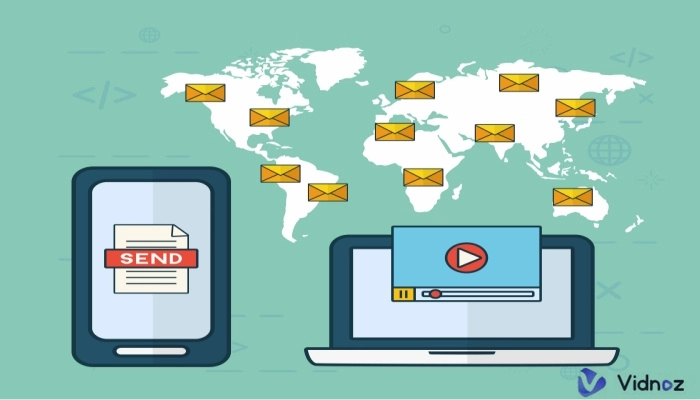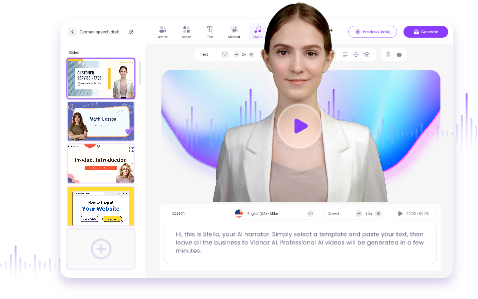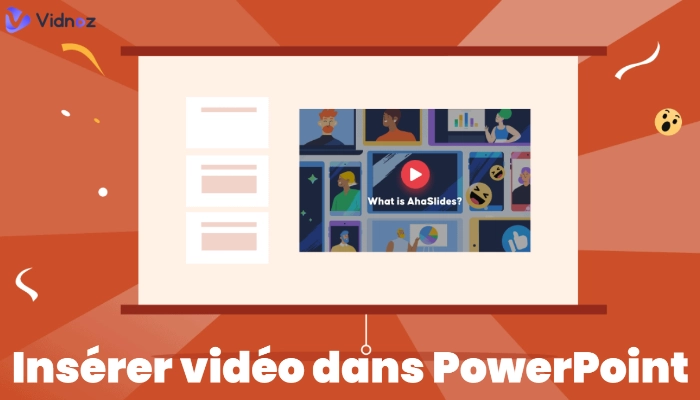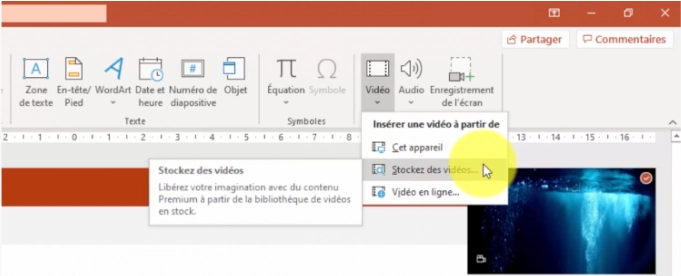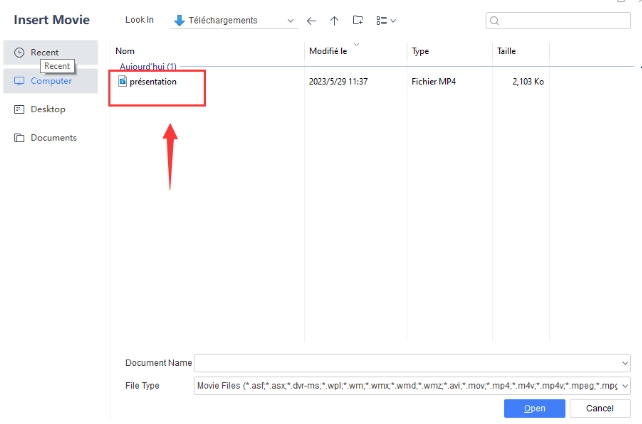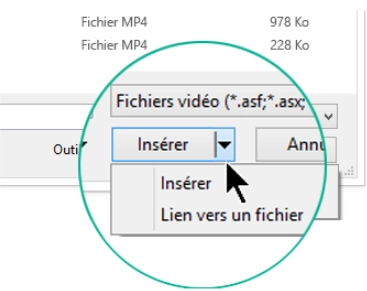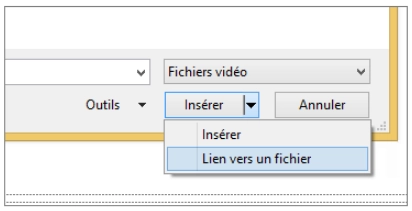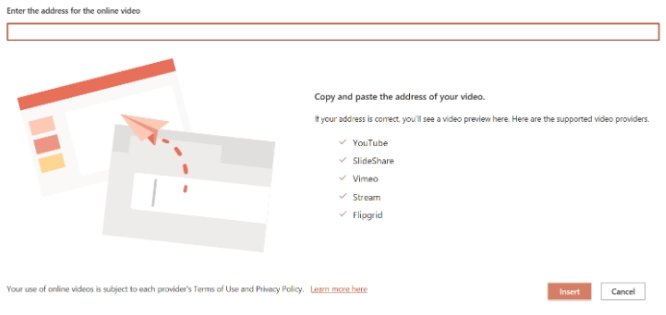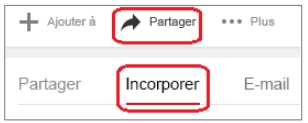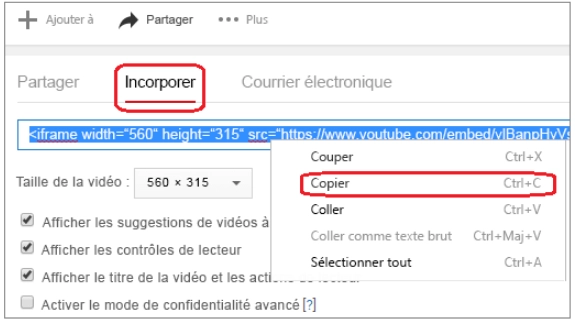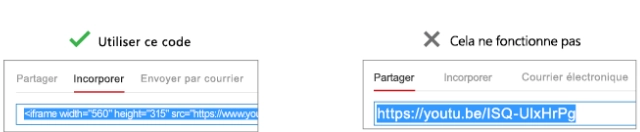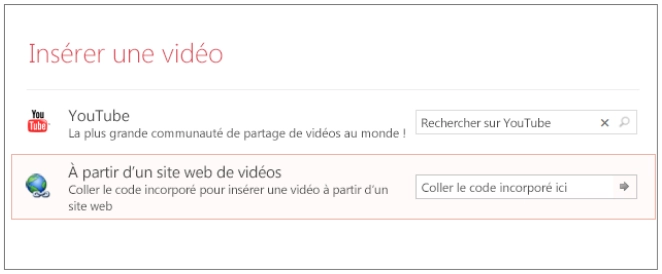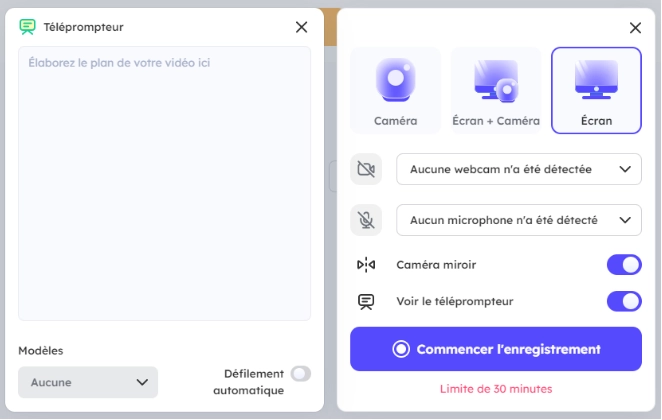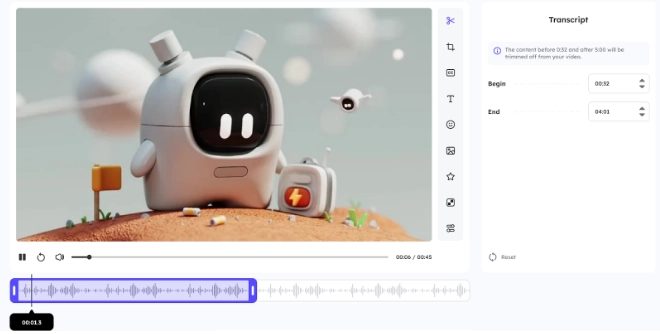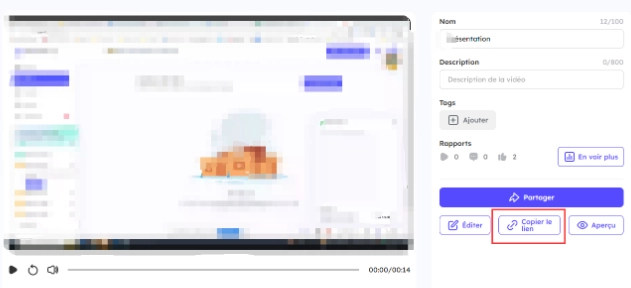Si vous souhaitez présenter vos bonnes idées de vente ou de marketing à vos clients, PowerPoint est sans aucun doute l'outil idéal. Mais comment créer une présentation PowerPoint exceptionnelle ? Plutôt que de simplement utiliser des diapositives et des textes ennuyeux, il peut être judicieux d'insérer une vidéo amusante dans votre présentation PowerPoint pour attirer l'attention d’audience.
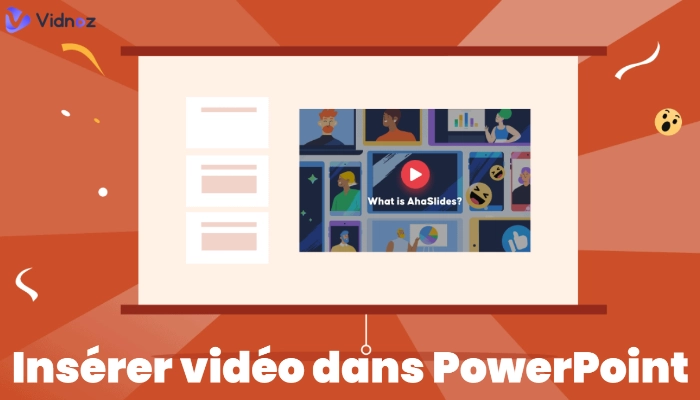
Maintenant, vous vous demandez peut-être s'il est possible d'insérer une vidéo dans PPT. La réponse est oui, et il existe plusieurs méthodes pour le faire. Dans cet article, nous vous expliquerons comment insérer une vidéo dans PowerPoint et nous vous présenterons également une plateforme vidéo innovante qui rendra cette tâche plus facile et plus rapide. Alors, continuez à lire pour en savoir plus.
- Sommaire
Comment insérer une vidéo dans ppt ?
Généralement, vous pouvez ajouter deux types de vidéo à votre présentation PowerPoint, soit une vidéo locale sur ordinateur, soit une vidéo en ligne. Voyons ensuite un à un.
Insérez une vidéo de votre PC directement dans ppt
Dans notre exemple, nous avons inséré une vidéo enregistrée localement sur l'ordinateur avec la dernière version de PowerPoint.
Étape 1 : Lancez PowerPoint sur votre ordinateur et cliquez sur la diapositive à laquelle vous souhaitez ajouter la vidéo.
Étape 2 : Allez au Menu et cliquez sur Insérer > L'Onglet vidéo et sélectionnez Vidéo sur mon PC
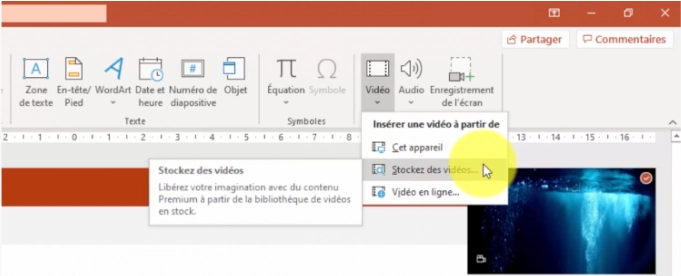
Étape 3 : Trouvez la vidéo que vous souhaitez insérer dans la présentation sur votre PC et cliquez sur Insérer.
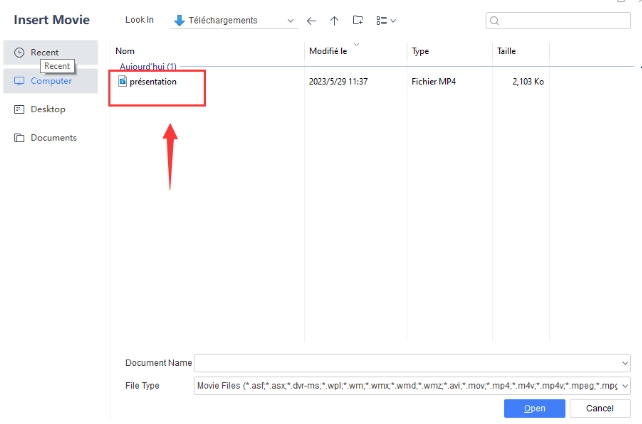
Étape 4 : Ajustez les paramètres dans la barre d'outils du format vidéo pour vous assurer que votre vidéo intégrée est jouée comme vous le souhaitez.
Voilà, c'est très facile, n'est-ce pas ? Mais il y a un inconvénient fatal que la vidéo prend beaucoup de mémoire, ce qui rend votre présentation PowerPoint très volumineuse. Dans ce cas, il existe d'autres solutions.
Insérez un lien de fichier vidéo de votre PC dans ppt
Si vous préférez insérer un lien vers une vidéo stockée sur votre ordinateur, c'est aussi une option. La méthode est similaire à celle que vous utilisez lors de l'intégration d'une vidéo sur votre PowerPoint.
Étape 1 : Cliquez sur la diapositive PowerPoint, puis allez dans Menu > Insérer.
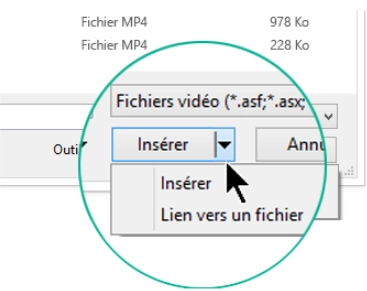
Étape 2 : Cliquez Vidéo > Vidéo sur mon PC.
Étape 3 : Trouvez la vidéo que vous voulez lire et cliquez sur Lier au fichier.
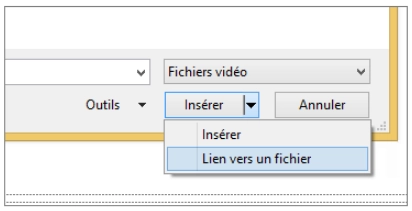
Par rapport à l'intégration d'une vidéo directement dans un PowerPoint, le lien vers un fichier stocké sur votre PC réduit la taille du fichier de votre présentation. Mais cela a l'inconvénient que le lien est rompu et que la vidéo a été supprimée. Si vous choisissez cette option, enregistrez la vidéo dans le même dossier que la présentation PowerPoint.

Pour réussir la lecture de la vidéo dans votre PowerPoint, la vidéo doit être WMV, ASF ou MP4. Microsoft recommande d'intégrer un fichier vidéo au format MP4 encodé avec H.264 (MPEG-4 AVC).
N'aimez-vous pas les deux méthodes ? Peut-être souhaitez vous intégrer une vidéo en ligne.
Insérez une vidéo YouTube dans PowerPoint
Pour insérer une vidéo en ligne dans une présentation PowerPoint :
Étape 1 : Ouvrez votre présentation dans PowerPoint, puis allez dans Menu > Insérer
Étape 2 : Cliquez sur la Vidéo > Vidéo en ligne
Étape 3 : Insérez l'URL de n'importe quelle vidéo Web de YouTube, SlideShare, Vimeo ou Stream
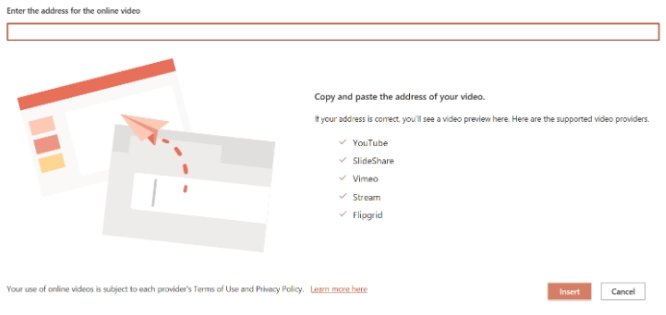

Pour que cela fonctionne, vous aurez besoin d'Internet pendant votre présentation.
Insérez une vidéo en ligne avec du code dans PowerPoint
Dans PowerPoint 2016, vous pouvez intégrer une vidéo en ligne avec un code d'intégration. Les étapes :
Étape 1 : Trouvez la vidéo que vous voulez intégrer dans PowerPoint sur YouTube ou Vimeo
Étape 2 : Cliquez sur Partager sous la vidéo, puis sur Insérer.
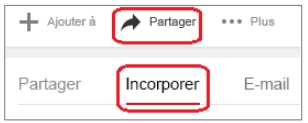
Étape 3 : Copiez le code correct en cliquant sur Copier.
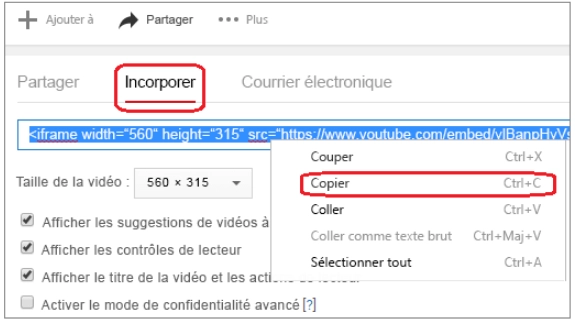
Étape 4 : Revenez à la diapositive à laquelle vous souhaitez ajouter une vidéo.
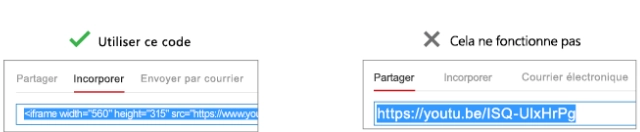
Étape 5 : Dans l'onglet Insertion, Cliquez sur la Vidéo > Vidéo en ligne.
Étape 6 : Dans la zone à partir d'un code d'intégration vidéo, collez le code d'intégration correct, puis cliquez sur la flèche.
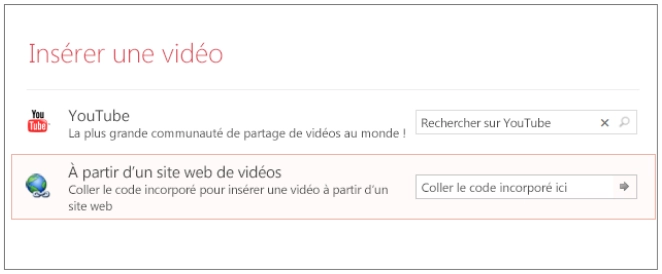
La meilleure solution pour insérer une vidéo dans un PowerPoint - Vidnoz Flex
Tout d'abord, il est important de savoir que l'insertion d'une vidéo dans une présentation PowerPoint n'est pas toujours infaillible, il dépend également de la qualité de votre vidéo et de la performance du présentateur. Vous êtes capable de créer une une vidéo attrayante et de l'insérer facilement dans un PowerPoint avec Vidnoz Flex.
Vidnoz Flex est une plateforme vidéo polyvalente permettant à la fois de créer facilement des vidéos époustouflantes comme un pro avec ses modèles vidéo. Comment faire ? Suivez les étapes ci-dessous :
Étape 1 : Inscrivez-vous et connectez-vous à Vidnoz
Étape 2 : Importez ou enregistrez une vidéo
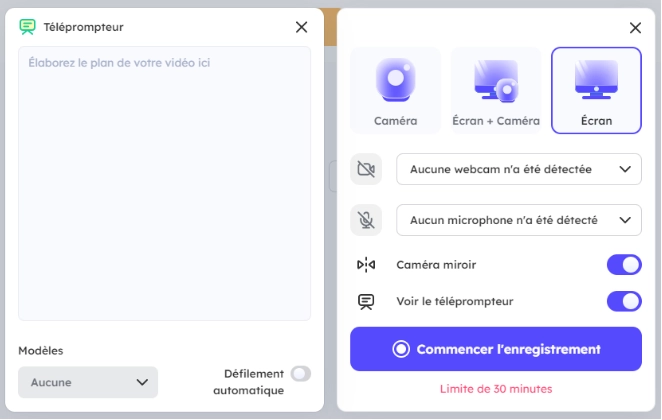
Vidnoz Flex a la capacité d’enregistrer votre webcam et écran simultanément grâce à son enregistreur d'écran en ligne ou vous êtes aussi autorisé à installer son enregistreur d'écran chrome. Il est léger, simple à utiliser et contient une multitude de fonctionnalités d'enregistrement d'écran.
Personnalisez vos paramètres à l'avance. Configurez les réglages de la caméra et du microphone ou sélectionnez la taille de l'écran à capturer. Préparez un script sur le téléprompteur, si nécessaire.
Étape 3 : Effectuez un montage vidéo
Après l'enregistrement, cliquez sur "Éditer" pour recadrer, fusionner et ajouter des sous-titres ou des filtres pour peaufiner votre vidéo de présentation. Pour une interactivité supplémentaire, vous pouvez également utiliser des appels à l'action, des sondages et des émoticônes.
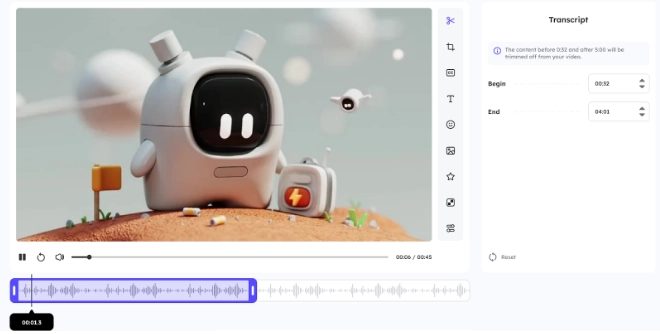
Étape 4 : Convertissez votre vidéo en lien
Après avoir édité la vidéo, cliquez sur le bouton "Copier le lien" pour convertir en un clic votre vidéo en lien URL ou la partagez sur les plateformes de médias sociaux, les applications de messagerie ou par e-mail.
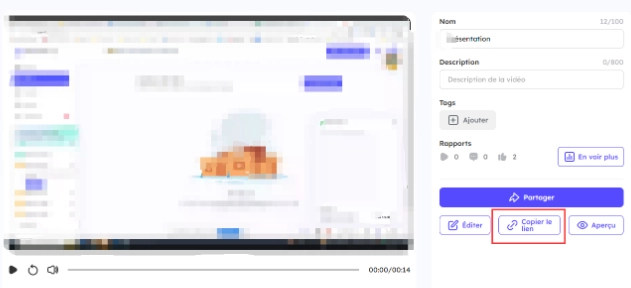
Étape 5 : Insérez votre vidéo dans PowerPoint
Maintenant, vous êtes libre d’insérer votre vidéo dans PowerPoint par lien.
En conclusion
Afin de captiver votre public et conclure des affaires grâce à une présentation PowerPoint remarquable lors de négociations commerciales, l'insertion d'une vidéo amusante dans votre PowerPoint peut s'avérer une excellente stratégie. Nous avons expliqué cinq méthodes pour insérer une vidéo dans PowerPoint, dont quatre peuvent être réalisées directement à l'aide des fonctionnalités de PowerPoint lui-même. Cependant, nous avons également présenté une plateforme vidéo innovante appelée Vidnoz Flex. En utilisant cette plateforme, vous pouvez créer des vidéos de qualité et les intégrer parfaitement dans vos présentations PowerPoint. N'hésitez pas à explorer ces options pour rendre vos présentations plus dynamiques et mémorables.