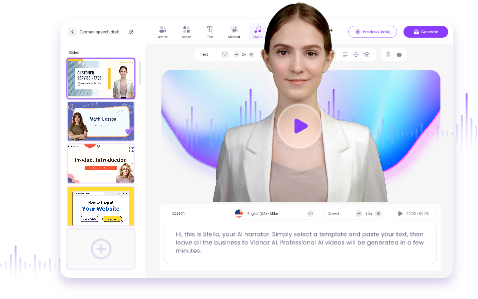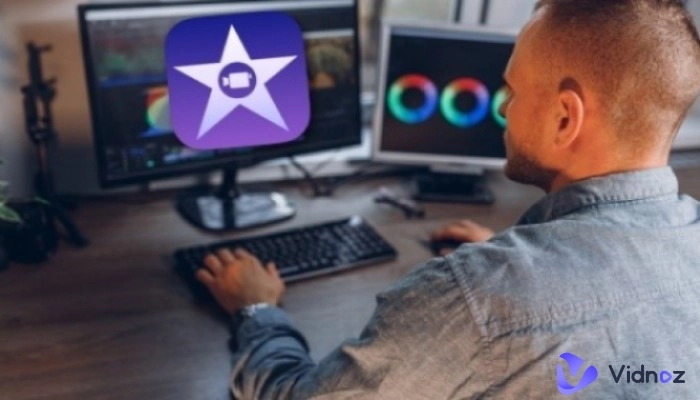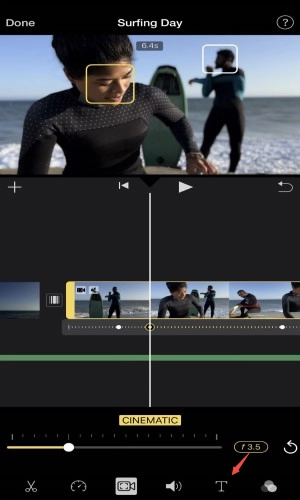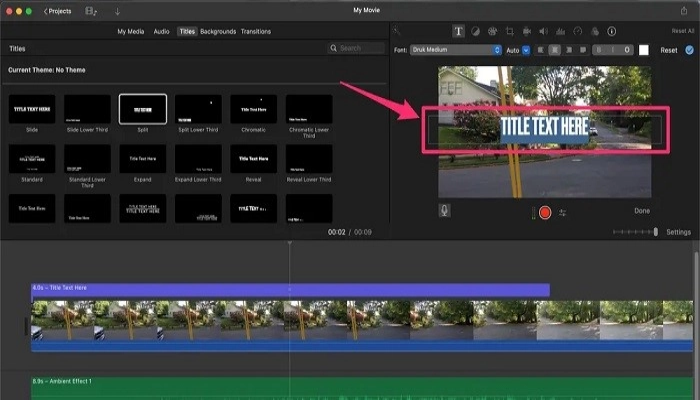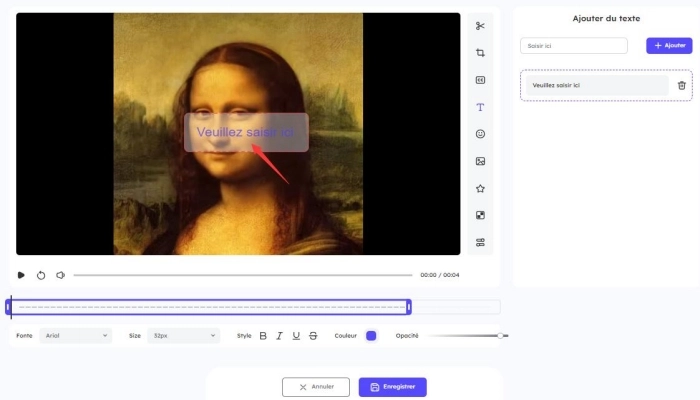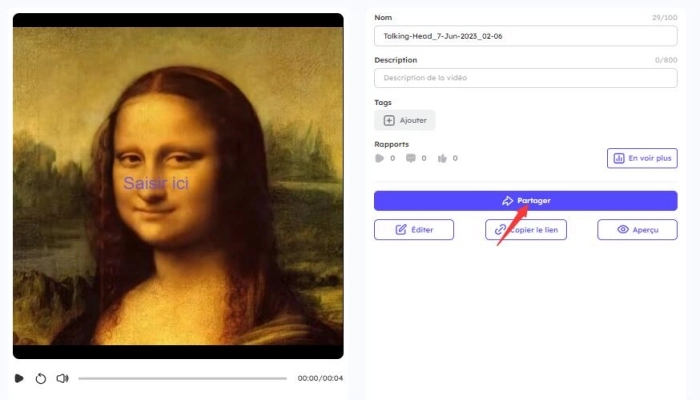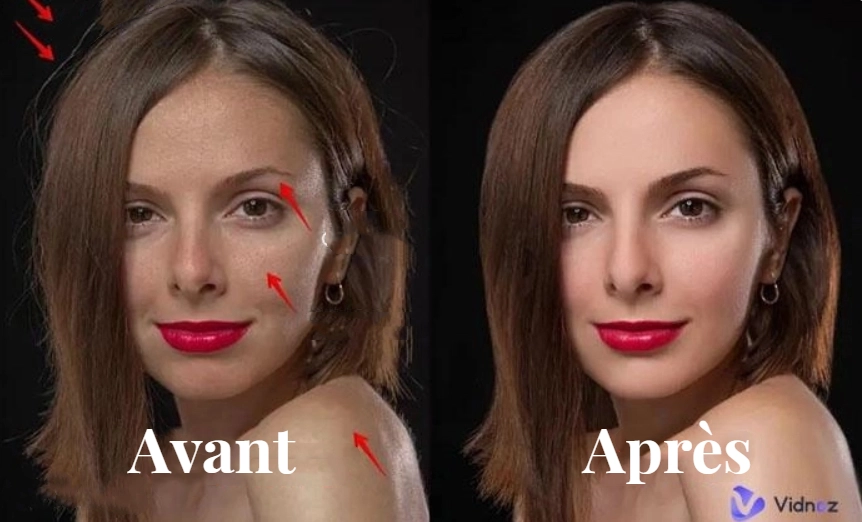Dans les présentations audiovisuelles, la transmission de l'information revêt une importance capitale. Le texte se révèle être un outil puissant pour mettre en valeur des concepts clés, fournir des précisions supplémentaires et communiquer des informations essentielles. Avec l'éditeur vidéo autonome iMovie, ajouter du texte sur des vidéos devient un jeu d'enfant, notamment pour les utilisateurs d'Apple. iMovie offre des fonctionnalités simples et puissantes qui permettent d'incorporer aisément différents effets de texte dans vos vidéos.
Découvrez dans cet article comment ajouter facilement du texte sur iMovie, que ce soit sur Mac ou sur les appareils mobiles iOS. Que vous soyez novice ou expert dans l'utilisation d'iMovie, cet article vous présentera des instructions complètes pour ajouter du texte et même plusieurs zones de texte ou titres dans iMovie. Suivez nos méthodes simples et efficaces pour atteindre vos objectifs sans effort. Poursuivons la lecture et explorons les moyens d'ajouter du texte sur des vidéos iMovie.
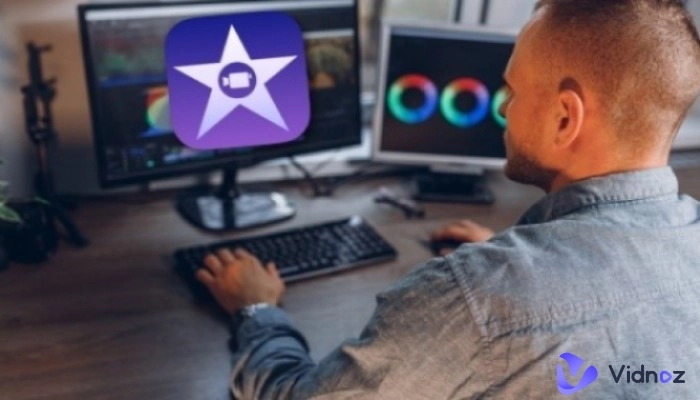
- Sommaire
-
Comment ajouter du texte sur iMovie - Méthode générale
Comment ajouter du texte dans iMovie sur iPhone/iPad
Comment ajouter du texte dans iMovie sur Mac
-
Comment ajouter du texte à une vidéo iMovie - Méthode avancée
Comment ajouter du texte sur vidéo iMovie avec Vidnoz Flex :
-
Ajouter du texte sur iMovie - FAQs
-
Conclusion
Comment ajouter du texte sur iMovie - Méthode générale
Vous connaissez peut-être déjà quelques méthodes pour mettre du texte sur une vidéo avec iMovie, mais explorons maintenant plus en profondeur comment appliquer concrètement ces méthodes dans iMovie. Que ce soit sur iOS ou Mac, ajouter du texte dans iMovie peut être rendu plus clair et simple grâce à ce guide pratique suivant.
Comment ajouter du texte dans iMovie sur iPhone/iPad
Étape 1. Ouvrez iMovie et créez un nouveau projet ou ouvrez un projet existant. Dans la barre d'outils inférieure de l'interface d'édition, cliquez sur le bouton "+" situé sur le côté droit de l'écran et sélectionnez l'option Texte parmi les choix proposés.
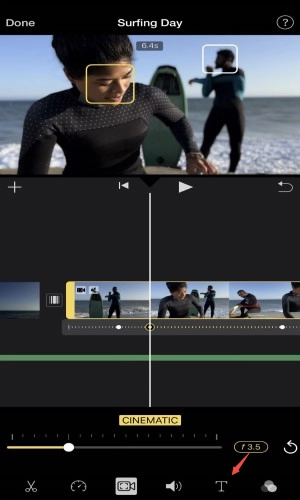
Étape 2. Dans la barre d'outils Texte, choisissez entre Titres, Légendes ou Flèche d'appel. Saisissez ensuite le texte que vous souhaitez ajouter et également ajustez sa durée sur la ligne de temps.
Étape 3. Une fois vos modifications terminées, cliquez sur le bouton Terminé dans le coin supérieur droit pour enregistrer et appliquer vos effets de texte. Prévisualisez votre clip pour vous assurer que le texte apparaît comme vous le souhaitez, et effectuez les ajustements nécessaires si besoin.
Comment ajouter du texte dans iMovie sur Mac
Ajouter du texte dans une vidéo iMovie sur iOS se fait à peu près de la même manière que sur Mac.
Étape 1. Ouvrez iMovie et créez un nouveau projet ou ouvrez un projet existant.
Étape 2. Dans l'éditeur de texte, saisissez le texte que vous souhaitez afficher.
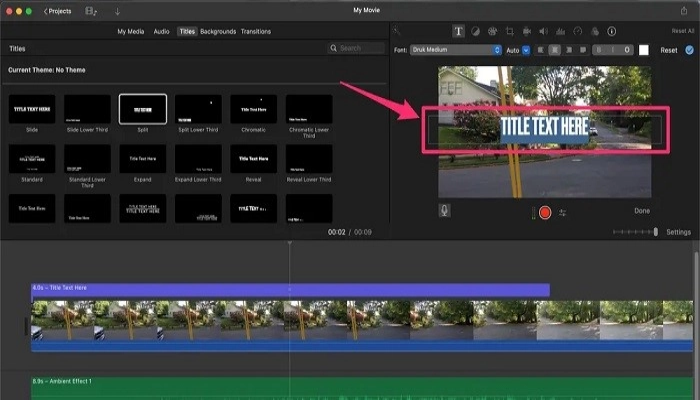
Étape 3. Ajustez la position et la taille du texte en faisant glisser la zone de texte avec la souris. Placez le curseur de la souris sur la zone de texte et déplacez-la à la position souhaitée.
Étape 4. Enregistrez et appliquez vos effets de texte en cliquant sur le bouton Terminé.
Comment ajouter du texte à une vidéo iMovie - Méthode avancée
Bien qu'iMovie permette d'ajouter du texte, sa flexibilité en matière d'édition de texte est limitée. En dehors de la possibilité de modifier les propriétés basiques des modèles de texte, les fonctions d'édition de texte avancées sont plutôt limitées dans iMovie.
Pour une meilleure expérience d'ajouter du texte sur vos vidéos iMovie, nous vous recommandons Vidnoz Flex, un outil de montage vidéo. C'est un centre de création vidéo en ligne proposé par Vidnoz, offrant un service tout-en-un qui vous permet d'enregistrer, héberger, partager et suivre des vidéos en ligne, et il propose un éditeur vidéo gratuit en ligne sans filigrane. Avec Vidnoz Flex, vous pouvez facilement ajouter du texte à vos vidéos iMovie en faisant simplement glisser votre vidéo dans la Bibliothèque, laissant libre cours à votre imagination pour la rendre parfaite.
Les avantages offerts par Vidnoz Flex :
- Transcription automatique de l'audio vidéo en texte : Convertissez facilement l'audio vidéo en texte, avec prise en charge de plusieurs langues. Cette fonctionnalité vous permet de générer des sous-titres automatiquement et ajoute du texte à votre vidéo iMovie en toute simplicité.
- Éditeur puissant : Il ne se limite pas à l'ajout de texte, il propose également de nombreuses autres fonctions. Vous pouvez intégrer des éléments multimédias tels que des images et des CTA vidéo, profiter d'outils d'édition graphique avancés, ajouter des effets spéciaux et des filtres, ainsi que bénéficier d'options variées d'effets de texte. De plus, vous avez accès à divers effets d'animation et la possibilité de travailler avec des calques pour une édition plus poussée.
- Partage facile vers les médias sociaux : Diffusez votre contenu sur diverses plateformes vidéo en un clic, augmentant ainsi votre exposition et votre influence.
- Suivi et analyse continus : Obtenez des informations précieuses sur les performances de vos vidéos, y compris le nombre de vues, le taux de visionnage, les réactions, etc. Optimisez efficacement votre contenu en vous basant sur une analyse approfondie.
Comment ajouter du texte sur vidéo iMovie avec Vidnoz Flex :
Étape 1. Accédez au site de Vidnoz Flex, inscrivez-vous ou connectez-vous.
Étape 2. Importez votre clip vidéo en sélectionnant le fichier à partir de votre ordinateur.
Étape 3. Dans la barre de menu de montage, choisissez l'option Texte. Saisissez le texte souhaité dans l'outil d'édition de texte et ajustez sa durée. Terminez vos modifications en cliquant sur le bouton Enregistrer.
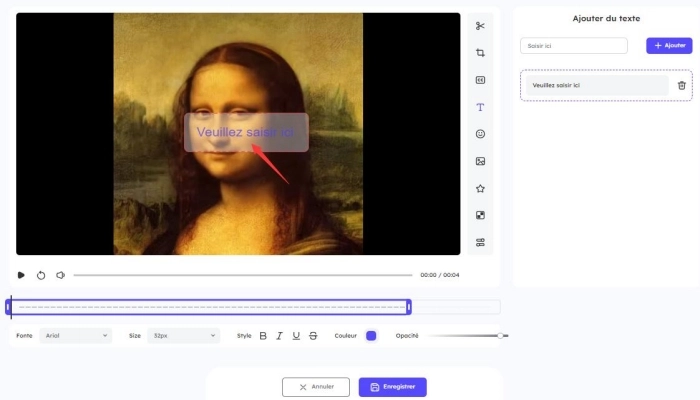
Étape 4. Si vous souhaitez partager votre contenu sur les réseaux sociaux, cliquez simplement sur le bouton Partager.
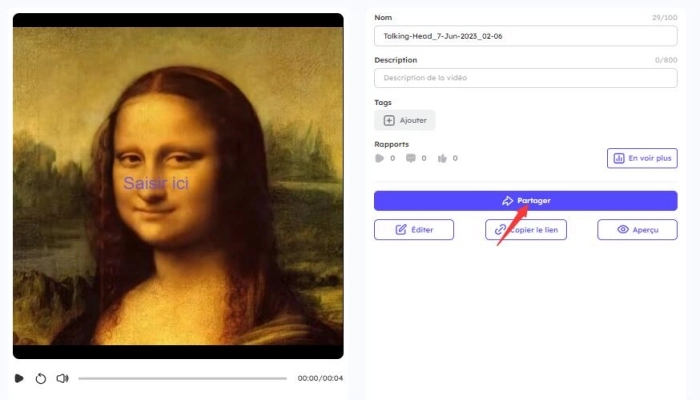
Étape 5. Utilisez les fonctions de suivi et d'analyse pour suivre les performances de votre vidéo et obtenir des données pertinentes sur vos audiences.
Ajouter du texte sur iMovie - FAQs
1. Peut-on mettre plusieurs textes dans iMovie ?
Absolument ! Vous avez la possibilité d'ajouter plusieurs textes à votre vidéo dans iMovie. Vous pouvez les insérer à différents moments et les placer à divers endroits tout au long de la vidéo.
2. Comment réaliser un dégradé de texte en fondu d'entrée et de sortie ?
Pour créer un effet de fondu au début et à la fin d'un élément de texte, suivez ces étapes : Sélectionnez l'élément de texte dans le navigateur vidéo d'iMovie, puis cliquez sur le bouton Réglages. Dans les réglages, vous pouvez choisir l'effet de fondu entrant et sortant, ainsi que régler la durée de l'effet.
3. Comment ajuster la durée du texte ?
Ajustez facilement la durée d'affichage d'un élément de texte en procédant comme suit : Sur la ligne de temps d'iMovie, sélectionnez l'élément de texte et faites glisser son bord droit pour raccourcir ou allonger la durée. En faisant glisser le bord vers la gauche, vous raccourcissez l'élément de texte, tandis qu'en le faisant glisser vers la droite, vous l'allongez. Cela vous offre une flexibilité totale pour adapter la durée du texte selon vos besoins.
Conclusion
Ajouter du texte dans iMovie est essentiel pour créer des vidéos impressionnantes. Suivez les instructions fournies dans cet article pour ajouter et optimiser facilement les effets de texte. Jouez avec les styles de texte, ajustez la position et la taille, expérimentez des idées créatives et des effets spéciaux pour donner vie à votre texte dans la vidéo. Avec l'aide de Vidnoz Flex, un outil en ligne de Vidnoz, vous pouvez maîtriser la méthode d'ajouter du texte sur vos vidéos iMovie. Appliquez dès aujourd'hui ces conseils et idées pour apporter un attrait visuel et un professionnalisme à vos vidéos iMovie ! Donnez libre cours à votre créativité et réalisez des productions vidéo captivantes.