Les 6 meilleures solutions gratuites en 2025 pour enregistrer une réunion Zoom sans autorisation sur PC, mobile et tablette
Découvrez les 6 meilleures solutions gratuites en 2025 pour enregistrer une réunion Zoom sans autorisation sur PC, mobile et tablette.
En général, vous pouvez enregistrer une réunion Zoom en tant que participant si l’hôte vous a donné l’autorisation de le faire. Cependant, dans la plupart des cas, vous préférez éviter la situation gênante de demander la permission, surtout si l’organisateur de la réunion est votre patron ou des collègues avec lesquels vous n'êtes pas familier. Quel cauchemar pour ceux qui souffrent de phobie sociale !
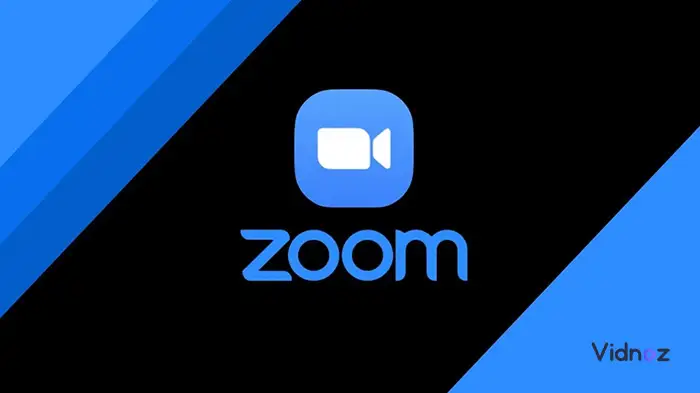
C’est pourquoi il existe d’autres méthodes et astuces pour enregistrer une réunion Zoom sans autorisation. Ce tutoriel complet vous montrera les 6 meilleures solutions gratuites pour enregistrer une réunion Zoom sans autorisation. Continuez à lire pour découvrir la solution qui correspond le mieux à vos besoins.
- Sommaire
- Enregistrez zoom sans autorisation avec un téléphone ou un appareil externeComment enregistrer une réunion Zoom sans autorisation avec un appareil externe ?
- Enregistrez une réunion Zoom sans autorisation en ligneComment enregistrer une réunion Zoom sans autorisation en utilisant Vidnoz :
- Enregistrez une réunion Zoom sans autorisation sur Windows 10/11
- Enregistrez l'écran d'une réunion Zoom sans autorisation sur Mac
- Enregistrez une réunion Zoom sans autorisation sur iPhone/iPad
- Enregistrez une réunion Zoom sur téléphone Android
- Bonus : Comment compresser une vidéo Zoom rapidement pour partager ?
- FAQ sur enregistrer une réunion ZoomPeut-on enregistrer une réunion Zoom sans autorisation ?Comment enregistrer une réunion sur Zoom et envoyer le lien ?Comment transcrire l'enregistrement de la réunion ?Est-ce que Zoom désactive les logiciels d'enregistrement d'écran tiers ?Pourquoi n'y a-t-il pas de bouton d'enregistrement sur Zoom ?
- Conclusion
-
Enregistrez zoom sans autorisation avec un téléphone ou un appareil externe
Pour enregistrer une réunion Zoom, qu'il s'agisse d'un ordinateur ou d'un appareil mobile, il suffit d'utiliser simplement votre téléphone, tablette ou une caméra externe (si vous disposez d'un appareil de rechange). Ouvrez l'appareil photo et démarrez l'enregistrement réunion zoom. Aucune compétence technique requise.

Comment enregistrer une réunion Zoom sans autorisation avec un appareil externe ?
- Placez votre iPhone, téléphone Android, iPad ou caméra de rechange de manière à ce qu'elle filme l'écran, puis démarrez l'enregistrement. Veillez à ne pas orienter directement la caméra vers l'écran, afin de la dissimuler dans l'enregistrement.
- Ouvrez l'application Zoom sur votre ordinateur ou tout autre appareil et rejoignez la réunion que vous souhaitez enregistrer.
- Une fois la réunion terminée, arrêtez l'enregistrement. Les fichiers d'enregistrement seront automatiquement sauvegardés. Vous pourrez ensuite lire les vidéos enregistrées avec une qualité audio claire.
Bien que les smartphones actuels offrent généralement une excellente qualité audio et vidéo pour la plupart des besoins d'enregistrement, les enregistrements effectués avec un téléphone ou une caméra peuvent parfois être de mauvaise qualité, rendant difficile la compréhension des échanges, notamment en termes de son et de vidéo.
A également lire : Comment améliorer la qualité d'un audio et réduire les bruits >>
Enregistrez une réunion Zoom sans autorisation en ligne
Pour enregistrer facilement une réunion Zoom sans autorisation et obtenir une qualité décente, indépendamment de votre système d'exploitation, il est recommandé d'utiliser un puissant enregistreur d'écran en ligne. Plutôt que d'installer une extension ou une application, cette solution simplifie le processus d'enregistrement de réunions en ligne en résolution 1080p.
L'enregistreur d'écran en ligne tels que Vidnoz, qui est également un outil de création vidéo, dispose d'une interface conviviale ainsi que de paramètres précis, ce qui les rend faciles à manipuler. Ainsi, vous n'avez pas à vous inquiéter si vous êtes novice ou débutant. Cet outil simple et rapide vous offre une solution tout-en-un, vous permettant d'enregistrer, de modifier et de partager des vidéos avec de nombreux modèles gratuits. De plus, il vous permet de partager vos vidéos en lot d'un simple clic, afin que vous puissiez immédiatement partager la réunion avec d'autres personnes qui n'ont pas pu y assister.
Vidnoz intègre également son enregistreur d’écran dans Vidnoz AI, un générateur de vidéo IA gratuit en ligne. Vous pouvez non seulement enregistrer facilement une réunion Zoom, mais aussi expérimenter gratuitement la magie de la création de vidéo IA.
Comment enregistrer une réunion Zoom sans autorisation en utilisant Vidnoz :
Étape 1. Commencez par l'enregisteur d'écran en ligne de Vidnoz et inscrivez-vous rapidement.
Étape 2. Personnalisez vos paramètres.
Une fois inscrit, vous pouvez choisir les paramètres d'enregistrement qui fonctionnent le mieux pour vous. Vous pouvez choisir d'enregistrer uniquement votre webcam ou votre écran, ou les deux en même temps. En désactivant la webcam, le son et le microphone, vous pourrez enregistrer uniquement les actions sur votre écran, sans aucun son. Vous pouvez activer l'option Microphone si vous avez besoin de capturer la voix ou l'option Son si vous devez enregistrer un audio en direct.
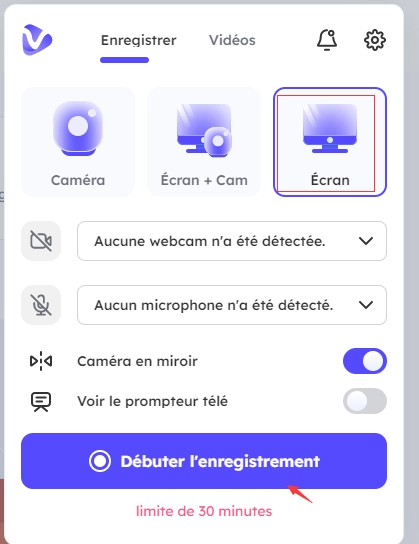
Étape 3. Pour commencer l'enregistrement, cliquez sur l'icône d'enregistrement dans votre navigateur ou utilisez le raccourci clavier. Un compte à rebours apparaîtra, vous donnant quelques secondes pour vous préparer avant le début de l'enregistrement.
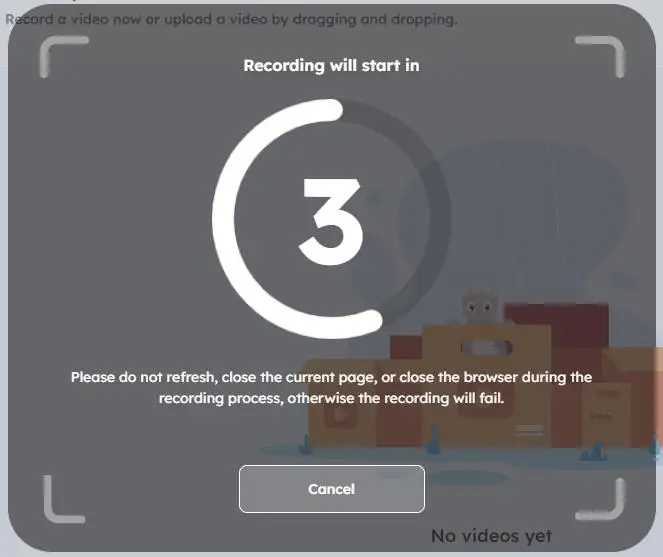
Étape 4. Rejoignez la réunion Zoom et commencez l'enregistrement. Assurez-vous que les paramètres audio et vidéo sont correctement ajustés.
Étape 5. Une fois l'enregistrement terminé, les vidéos enregistrées seront automatiquement sauvegardées sur votre compte Vidnoz ou sur votre ordinateur de bureau ou mobile.
Étape 6. Vous pouvez prévisualiser l'intégralité de l'enregistrement vidéo, le couper et l'affiner à l'aide de Vidnoz. Vous pouvez également le partager avec d'autres personnes en cliquant sur le bouton Partager et en l'envoyant via le chat, l'e-mail ou tout autre canal de communication.
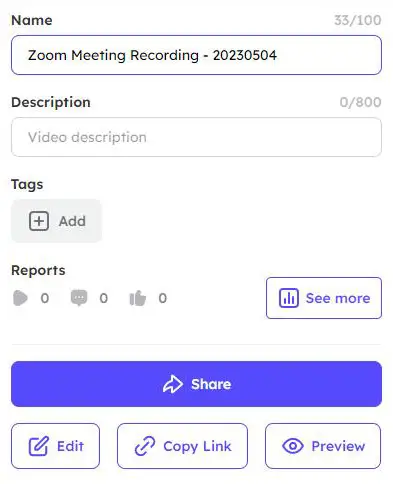
Enregistrez une réunion Zoom sans autorisation sur Windows 10/11
Si vous utilisez un PC ou un ordinateur portable sous Windows 10/11, il vous suffit d'utiliser Xbox Game Bar en appuyant sur Win + G pour enregistrer votre écran, ou Win + Alt + R pour démarrer l'enregistrement de Zoom sans afficher le panneau d'appel. Cela est simple et facile à réaliser. Mais si vous souhaitez bénéficier de fonctionnalités avancées telles que l'enregistrement sur plusieurs écrans, la gestion des fichiers et des outils de collaboration, un puissant enregistreur d'écran gratuit comme OBS fonctionne très bien. Vous pouvez l'utiliser pour enregistrer une réunion Zoom sans que l'hôte ne le sache.
Voici comment procéder :
Étape 1. Accédez au site web d'OBS et téléchargez-le sur votre PC ou ordinateur portable Windows. Une fois téléchargé, exécutez l'installateur et suivez les instructions pour installer OBS.
Étape 2. Une fois OBS installé, lancez-le en cliquant sur l'icône OBS sur votre bureau ou en recherchant OBS dans la barre de recherche Windows.
Étape 3. Cliquez sur l'icône "+" dans la boîte "Sources" et sélectionnez "Capture d'écran".
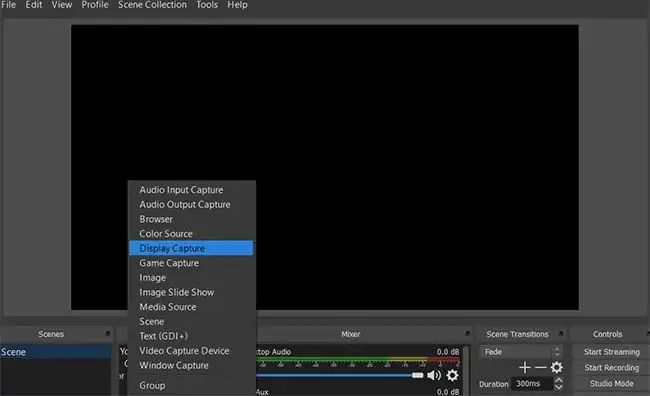
Étape 4. Configurez les paramètres en cliquant sur l'icône "Paramètres" à côté du nom de la source. Ajustez les paramètres de capture en fonction de la taille de votre écran et de la résolution souhaitée.
Étape 5. Une fois la source configurée, cliquez sur le bouton "Démarrer l'enregistrement" en bas de la fenêtre OBS pour enregistrer la réunion Zoom sans aucune notification d'enregistrement. Vous pouvez arrêter l'enregistrement à tout moment en cliquant sur le bouton "Arrêter l'enregistrement".
Étape 6. Une fois l'enregistrement terminé, votre vidéo sera enregistrée sur votre ordinateur. Pour y accéde, cliquez sur le menu "Fichier" dans la fenêtre OBS et sélectionnez "Afficher les enregistrements" pour ouvrir le dossier où vos enregistrements sont sauvegardés.
Astuce supplémentaire :
Si vous disposez Microsoft PowerPoint, vous pouvez également utiliser la fonctionnalité d'enregistrement d'écran intégrée au programme pour enregistrer une réunion Zoom sans autorisation sur un ordinateur portable ou un PC. Ce guide vous montrera comment enregistrer l'écran dans PowerPoint et l'enregistrer en dehors de PowerPoint.
Enregistrez l'écran d'une réunion Zoom sans autorisation sur Mac
Si vous êtes utilisateur de Mac, QuickTime devrait être votre premier choix car il permet d'obtenir des enregistrements de réunions Zoom de haute qualité avec des visuels nets et un son clair. C'est une application d'enregistrement d'écran facile à utiliser qui fonctionne bien avec Zoom. Vous pouvez l'utiliser pour enregistrer une réunion Zoom sans autorisation gratuitement.
De plus, QuickTime est préinstallé sur votre Mac, vous évitant ainsi le téléchargement et l'installation fastidieuse d'un logiciel supplémentaire. Suivez les étapes simples ci-dessous pour enregistrer une réunion Zoom sans autorisation sur votre Mac :
Étape 1 : Lancez QuickTime Player sur votre Mac. Vous pouvez le trouver dans le dossier "Applications", en utilisant le raccourci clavier Shift-CMD-5, ou en le recherchant dans Spotlight.
Étape 2 : Cliquez sur "Fichier" dans la barre de menus, puis sélectionnez "Nouvel enregistrement de l'écran" pour entrer en mode d'enregistrement de la réunion Zoom.
Étape 3 : Une fenêtre d'enregistrement de l'écran s'affichera. Cliquez sur la flèche vers le bas à côté du bouton d'enregistrement, puis sélectionnez le microphone que vous souhaitez utiliser pour l'enregistrement audio.
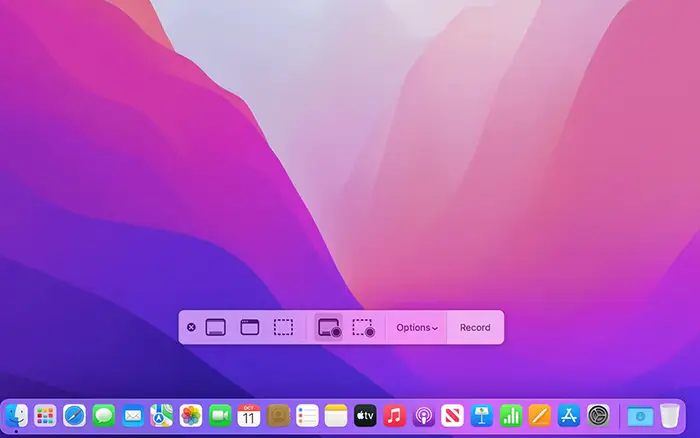
Étape 4 : Cliquez sur le bouton d'enregistrement, puis sélectionnez la fenêtre Zoom où se déroule la réunion. Ensuite, cliquez sur le bouton "Démarrer l'enregistrement".
Étape 5 : Une fois la réunion terminée, cliquez sur le bouton "Arrêter l'enregistrement" dans la barre de menus.
L'enregistrement sera automatiquement sauvegardé en tant que fichier .mov. Vous pouvez ensuite le modifier ou le partager selon vos besoins.
Enregistrez une réunion Zoom sans autorisation sur iPhone/iPad
Tout comme l'enregistrement d'une réunion Zoom sur Mac, vous pouvez également utiliser la fonctionnalité d'enregistrement d'écran intégrée de l'iPhone ou de l'iPad sans télécharger d'application d'enregistrement d'écran tiers. Cette fonctionnalité est entièrement intégrée au système d'exploitation iOS, ce qui la rend plus fiable et compatible avec l'application Zoom sur votre appareil.
Voici les étapes détaillées pour enregistrer une réunion Zoom sans autorisation sur un iPhone ou un iPad :
Étape 1 : Ouvrez le "Centre de contrôle" sur votre iPhone ou iPad. Pour ce faire, faites glisser votre doigt vers le bas à partir du coin supérieur droit de l'écran sur l'iPhone X ou ultérieur, ou faites glisser votre doigt vers le haut à partir du bas de l'écran sur les modèles précédents.
Étape 2 : Recherchez le bouton "Enregistrement de l'écran" dans le "Centre de contrôle" et appuyez dessus. Il est représenté par un cercle avec un point à l'intérieur.
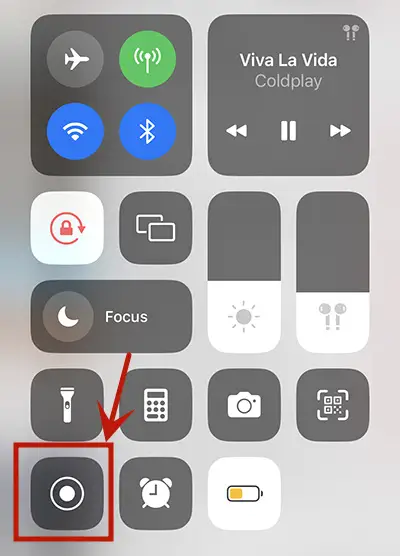
Étape 3 : Vous pourriez être invité à personnaliser les paramètres d'enregistrement avant de commencer l'enregistrement de la réunion Zoom. Pour cela, appuyez et maintenez le bouton "Enregistrement de l'écran" et sélectionnez les options souhaitées dans le menu contextuel. Vous pouvez choisir d'enregistrer le son interne de votre appareil, ce qui peut être utile lorsque vous enregistrez une réunion Zoom avec le son.
Étape 4 : Une fois vos paramètres d'enregistrement personnalisés, appuyez sur le bouton "Démarrer l'enregistrement" pour commencer la capture de la réunion Zoom. Une barre rouge apparaîtra en haut de l'écran pour indiquer que l'enregistrement est en cours.
Étape 5 : Pour arrêter l'enregistrement, appuyez sur la barre rouge en haut de l'écran ou ouvrez à nouveau le "Centre de contrôle" et appuyez sur le bouton "Enregistrement de l'écran".
Étape 6 : Votre enregistrement de réunion sera enregistré dans la pellicule de votre appareil, pour que vous puissiez y accéder ultérieurement à des fins de référence.
Enregistrez une réunion Zoom sur téléphone Android
Vous souhaitez enregistrer une réunion Zoom sur votre téléphone Android sans que personne ne le sache ? L'enregistreur d'écran intégré à Android fonctionne bien.
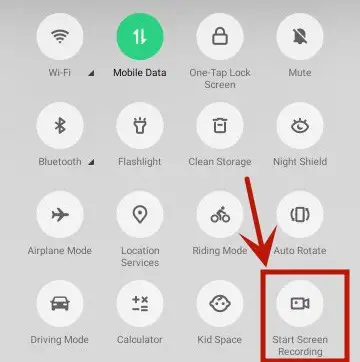
Mais si vous souhaitez utiliser une application similaire à OBS sur votre téléphone Android, AZ Screen Recorder est une solution rapide pour vous.
Voici comment utiliser AZ Screen Recorder pour enregistrer une réunion Zoom sans autorisation gratuitement :
Étape 1. Téléchargez et installez l'application AZ Screen Recorder depuis le Google Play Store.
Étape 2. Ouvrez l'application et appuyez sur l'icône de la caméra rouge pour commencer l'enregistrement de la réunion Zoom.
Étape 3. Un compte à rebours apparaîtra, vous donnant quelques secondes pour préparer votre écran à l'enregistrement. Une fois le compte à rebours terminé, l'enregistrement commencera. Un petit panneau de contrôle d'enregistrement apparaîtra sur votre écran, vous permettant de mettre en pause, d'arrêter ou d'annuler l'enregistrement.
Étape 4. Après la fin de la réunion, appuyez sur le bouton "Arrêter" sur le panneau de contrôle pour arrêter l'enregistrement. L'application sauvegardera automatiquement la vidéo dans la mémoire interne de votre appareil.
Étape 5. Accédez à la vidéo enregistrée en appuyant sur le bouton "Galerie" dans l'application AZ Screen Recorder ou en accédant à l'application galerie de votre appareil. Vous pouvez également effectuer des modifications nécessaires avec l'outil de dessin qui vous permet d'annoter facilement l'enregistrement.
Bonus : Comment compresser une vidéo Zoom rapidement pour partager ?
Une fois que vous avez enregistré votre réunion Zoom, il est difficile de partager un fichier vidéo volumineux par email ou sur des plateformes. Heureusement, il existe des solutions simples pour réduire la taille de votre vidéo Zoom sans compromettre sa qualité.
Un compresseur de vidéo en ligne gratuit de Vidnoz sera une solution idéale. Il vous propose 3 options de compression de vidéo. Il vous suffit de télécharger votre vidéo et de cliquer sur un bouton pour réduire sa taille en quelques secondes. Vous pourrez ensuite partager votre vidéo sans souci, même si elle est de grande taille. Découvrez comment l’utiliser ci-dessous pour compresser votre vidéo.
Étape 1. Rendez-vous sur le compresseur de vidéo en ligne de Vidnoz.
Étape 2. Téléchargez votre fichier vidéo Zoom jusqu'à 1 Go à partir de votre appareil. Il prend en charge le type de fichier M4V, MP4 et MOV.
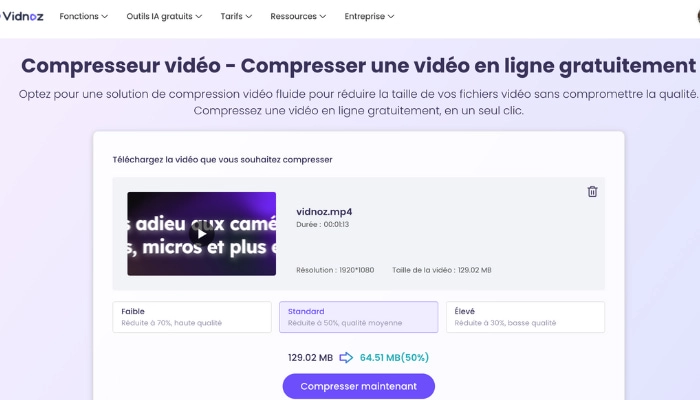
Étape 3. Sélectionnez une option que vous préférez et cliquez sur Compresser Maintenant.
Étape 4. Regardez l'aperçu pour vous assurer que tout va bien. Si c'est le cas, téléchargez à nouveau la vidéo sur votre appareil.
FAQ sur enregistrer une réunion Zoom
Peut-on enregistrer une réunion Zoom sans autorisation ?
D'un point de vue technique, il n'est pas éthique ni légal d'enregistrer une réunion Zoom sans autorisation. L'enregistrement d'une réunion sans le consentement de toutes les parties impliquées peut violer les lois sur la vie privée et les principes éthiques. Par conséquent, il est toujours recommandé de demander l'autorisation avant d'enregistrer une réunion.
Comment enregistrer une réunion sur Zoom et envoyer le lien ?
Vous pouvez utiliser un enregistreur d'écran en ligne tel que Vidnoz pour enregistrer une réunion Zoom en quelques étapes simples et l'enregistrer sur votre ordinateur de bureau, votre appareil mobile ou dans le cloud. Pour partager l'enregistrement, vous pouvez cliquer sur le bouton de partage pour le partager sur d'autres plateformes en lot ou localiser le fichier sur votre ordinateur ou votre stockage cloud et créer un lien vers celui-ci.
Comment transcrire l'enregistrement de la réunion ?
L'utilisation d'un logiciel de transcription automatique est facile. Il existe de nombreux services de transcription automatique disponibles en ligne qui peuvent transcrire votre enregistrement de réunion pour vous. Ces services utilisent une technologie avancée de reconnaissance vocale pour transcrire l'audio en temps réel, ce qui vous fait gagner du temps et des efforts.
Est-ce que Zoom désactive les logiciels d'enregistrement d'écran tiers ?
Zoom ne désactive pas officiellement les logiciels d'enregistrement d'écran tiers, mais il est recommandé d'utiliser la fonction d'enregistrement intégrée de Zoom ou d'obtenir la autorisation de l'hôte et des participants avant d'utiliser un logiciel tiers pour enregistrer une réunion.
Pourquoi n'y a-t-il pas de bouton d'enregistrement sur Zoom ?
Voici 2 raisons possibles :
- L'hôte n'a peut-être pas activé l'enregistrement. Si l'enregistrement n'est pas activé par l'hôte, vous ne verrez pas le bouton d'enregistrement dans votre client Zoom.
- Vous utilisez la version de l'application sur un appareil mobile. La fonction d'enregistrement n'est pas disponible dans une application iOS ou Android. Si vous avez besoin de cette fonctionnalité, utilisez l'enregistrement dans le cloud ou un enregistreur d'écran à la place.
Conclusion
Les gens veulent enregistrer une réunion Zoom afin de pouvoir la revoir ultérieurement. Mais parfois, il peut être gênant de demander la autorisation d'enregistrer une réunion Zoom en tant que participant. Ce tutoriel vient à votre aide. Il vous a montré comment enregistrer Zoom sans autorisation de 6 manières différentes. Choisissez simplement la meilleure solution qui répond à vos besoins. N'oubliez pas que Vidnoz est dédié à l'enregistrement d'une réunion Zoom en ligne sans filigrane. C'est très polyvalent et intuitif à utiliser. Inscrivez-vous gratuitement en cliquant simplement sur le bouton d'enregistrement lorsque vous êtes prêt à commencer.

Stéphanie Clement
Rédactrice passionnée par les nouvelles technologies, je m'engage à créer un contenu de haute qualité, hautement optimisé, qui suscite non seulement l'intérêt des lecteurs, mais qui est également informatif, perspicace et pratique. Mon style d'écriture repose sur des recherches approfondies, une pensée créative et un sens aigu du détail.
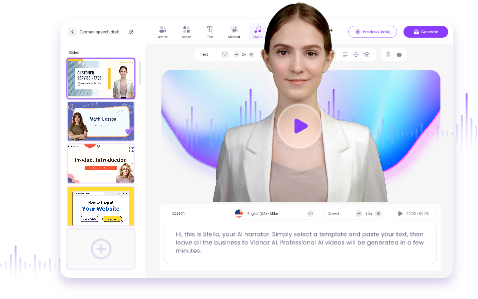


![Comment enregistrer sa voix sans micro ? [3 façons gratuites]](https://fr.vidnoz.com/bimg/enregistrer-voix.webp)